Pdf-documenten controleren op digitoegankelijkheid
Initiatiefnemers met een beperking moeten de inhoud van het Omgevingsloket en Digitaal Stelsel Omgevingswet (DSO) ook kunnen begrijpen. Dit geldt ook voor pdf-documenten in het Omgevingsloket. Op deze pagina leest u hoe kunt controleren of uw pdf-document digitoegankelijk is op de belangrijkste punten. Hiervoor gebruikt u het softwareprogramma PDF-XChange Editor.
Stappen
Stap 1: Check eigenschappen document
- Start PDF-XChange Editor op vanuit het startmenu van Windows.
- Open in PDF-XChange Editor de te controleren pdf.
- Ga in het hoofdmenu naar Bestand > Documenteigenschappen (sneltoets <Ctrl><D>).
- Het venster Documenteigenschappen opent.
- Klik onder Categorieën op Beschrijving. Check of de juiste titel staat achter Documenttitel en of de juiste organisatie staat achter Auteur. Zo nee, vul deze dan alsnog in. Laat versienummers en aanduidingen als 'definitief' weg uit de documenttitel. De andere velden hoeft u niet in te vullen.
- Klik onder Categorieën op Openingsweergave.
- Kies onder Vensteropties > In titel weergeven voor: Documenttitel.
- Klik onder Categorieën op Geavanceerd.
- Kies onder Leesopties > Taal voor: Dutch.
- Klik op OK.
Stap 2: Voer toegankelijkheidscontrole uit
- Ga in het hoofdmenu naar Toegankelijkheid.
- Klik op Toegankelijkheidscontrole (het icoon met het groene vinkje).

- Het venster Opties voor toegankelijkheidscontrole opent. Verander niets aan de aangevinkte items.
- Klik onderaan op Controle starten.
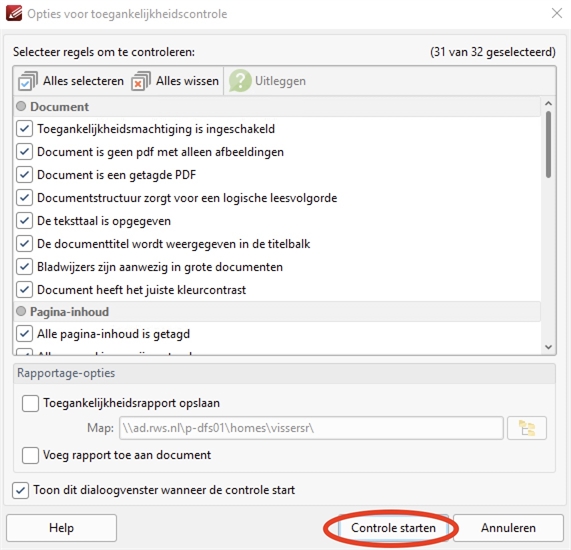
Toegankelijkheidscontrole starten - Links op het beeldscherm staat het resultaat van de controle.
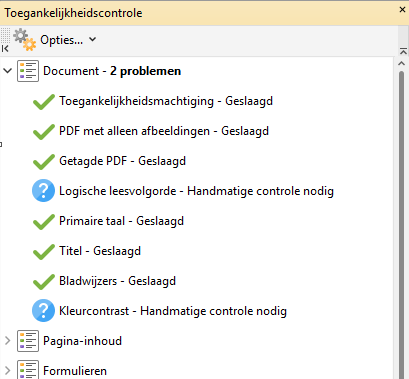
- U hoeft alleen het onderdeel Document te checken. Hier ziet u altijd 2 problemen (herkenbaar aan het vraagteken-icoon ):
- Logische leesvolgorde
- Kleurcontrast
- We gaan ervanuit dat deze problemen al opgelost zijn, omdat de toegankelijkheidscontrole aanstond bij het omzetten van het Word-document naar de pdf. Zie Word-document omzetten naar digitoegankelijke pdf.
- Staat er bij een ander item Mislukt (een rood icoon met kruis)?
- Klik er dan op met de rechtermuisknop en kies de optie Corrigeren.
Stap 3: Check bladwijzers
- Open het deelvenster Bladwijzers met sneltoets <Ctrl><B>.
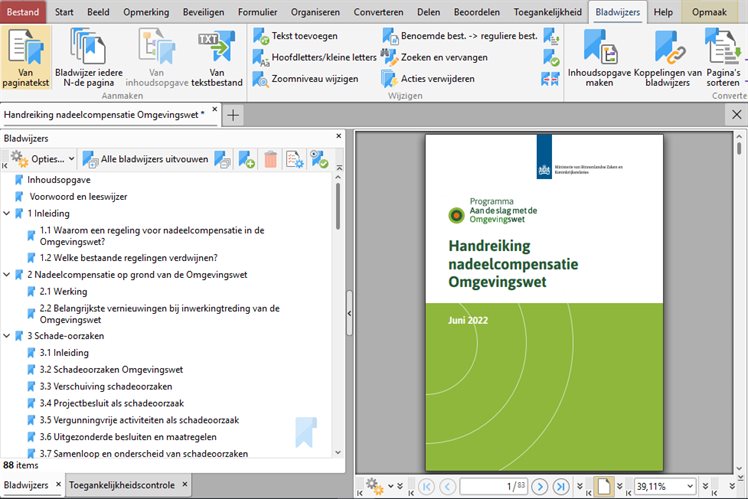
Hier ziet u de bladwijzers. Dit zijn de koppen die zijn ingesteld in het oorspronkelijke Word-document. Check of de opbouw van de koppenstructuur correct en compleet is.
Als onder in het venster '0 items' staat, zijn er geen bladwijzers. Die moet u dan nog instellen in het oorspronkelijke Word-document. Tenzij het oorspronkelijke document een (korte) tekst zonder koppen is. Zie Word-document omzetten naar digitoegankelijke pdf.