Word-document omzetten naar digitoegankelijke pdf
Initiatiefnemers met een beperking moeten de inhoud van het Omgevingsloket en Digitaal Stelsel Omgevingswet (DSO) ook kunnen begrijpen. Dit geldt ook voor pdf-documenten in het Omgevingsloket. Op deze pagina leest u hoe u van een Word-document een toegankelijke pdf maakt.
Stappen
Volg de volgende stappen om een toegankelijke pdf te maken van een Word-bestand:
- Toegankelijkheidscontrole aanzetten in Word
- Titels en koppen instellen
- Afbeeldingen instellen
- Tabellen instellen
- Documenteigenschappen instellen
- Opties instellen voor pdf
- Toegankelijkheidscontrole pdf uitvoeren
Stap 1: Toegankelijkheidscontrole aanzetten in Word
- Ga naar Bestand > Info > Controleren op problemen > Document controleren > Selecteer: Toegankelijkheid controleren
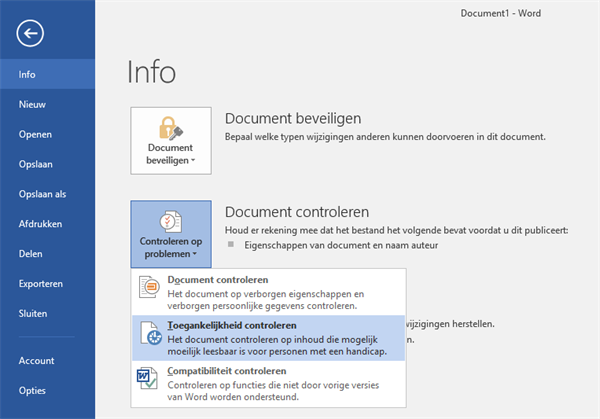
- Rechts in beeld verschijnt het venster Toegankelijkheidscontrole. Hier staan de resultaten van de toegankelijkheidscontrole.
- Klik op een resultaat en u krijgt een reparatie-instructie.
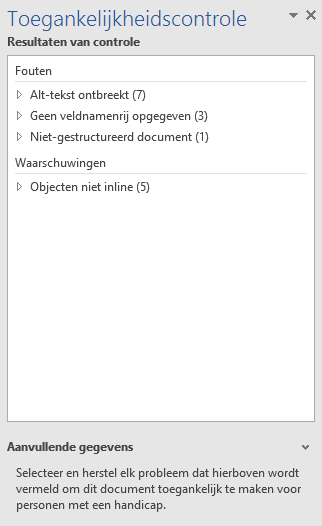
Stap 2: Titel en koppen instellen
- Selecteer in Word de titel van het document.
- Klik op het pijltje onder aan Stijlen.
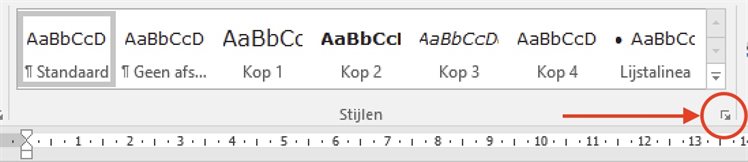
- Er komt een uitklapschermpje in beeld. Selecteer daar Titel.
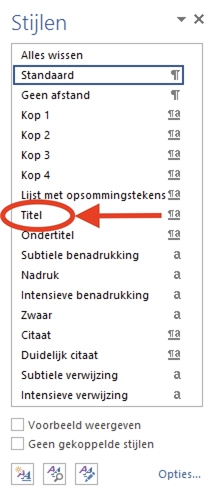
- Gebruik voor een hoofdstuk Kop 1, voor een paragraaf Kop 2 en voor een subparagraaf Kop 3.

- Ga in het hoofdmenu naar Beeld.
- Vink Navigatievenster aan.
- Links op het scherm verschijnt de navigatiestructuur met de koppen.
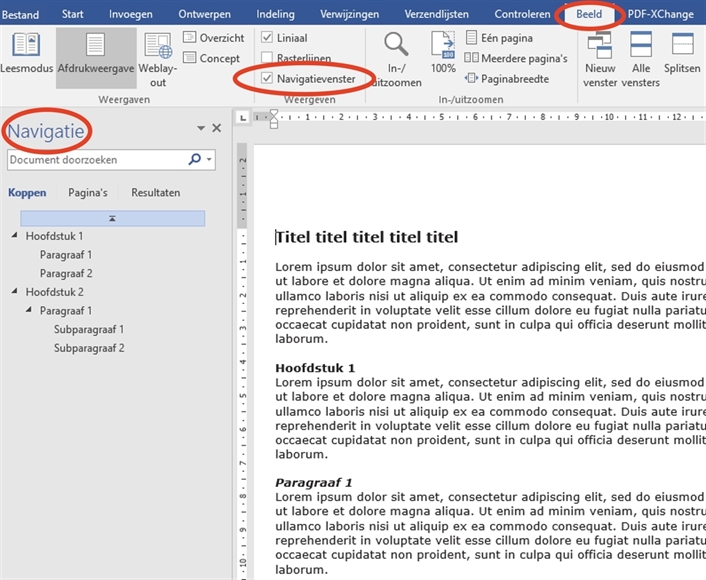
- Hier kunt u controleren of de structuur van de koppen in uw document klopt.
Stap 3: Afbeeldingen instellen
Plaats een verklarende tekst (alt-tekst) bij een afbeelding, behalve als het een puur decoratieve afbeelding is.
- Selecteer de afbeelding.
- Klik op de rechtermuisknop.
- Kies Afbeelding opmaken.
- Het venster Afbeelding opmaken verschijnt.
- Klik op het 3e icoontje van links: Indeling en eigenschappen.
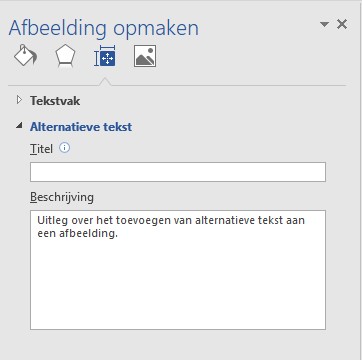
- Klik op Alternatieve tekst.
- In het invulveld onder Beschrijving beschrijft u wat er op de afbeelding te zien is. Het invulveld onder Titel hoeft u niet in te vullen. Bij een decoratieve afbeelding laat u beide invulvelden leeg.
Stap 4: Tabellen instellen
Tabellen moeten volgens de webrichtlijnen ook toegankelijk zijn voor mensen met een beperking. Gebruik alleen een tabel als het noodzakelijk is voor goede dataweergave. Gebruik een tabel niet alleen voor opmaak.
- Klik in het hoofdmenu op Invoegen.
- Klik op Tabel.
- Houd de muis boven de vierkantjes en bepaal de omvang van de tabel.
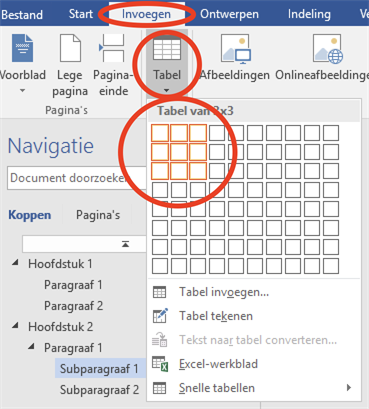
- Zorg dat uw cursor in een van de cellen van de tabel staat.
- Klik in het hoofdmenu onder Hulpmiddelen voor tabellen op Ontwerpen.
- Let op: links in het hoofdmenu staat ook Ontwerpen. Die moet u niet hebben.

- Vink linksboven aan: Veldnamenrij. Vink de andere opties uit.
- Plaats de cursor in een cel op de bovenste rij van de tabel.
- Klik in het hoofdmenu op Indeling.
- Vink Veldnamenrijen herhalen aan.
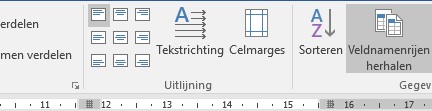
- Plaats de cursor in een cel van de tabel.
- Klik op de rechtermuisknop.
- Kies Tabeleigenschappen.
- Klik op het tabblad Alternatieve tekst.
- In het invulveld onder Beschrijving beschrijft u wat er in de tabel te zien is. Het invulveld onder Titel hoeft u niet in te vullen.
- Klik op OK.
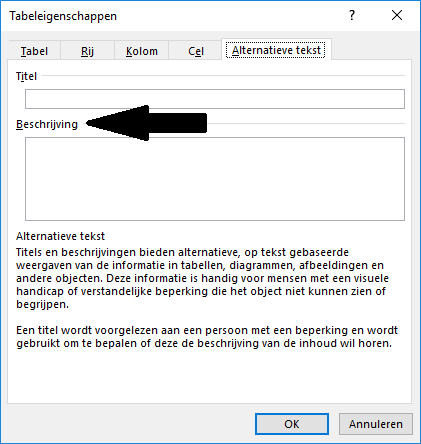
Stap 5: Documenteigenschappen instellen
- Ga naar Bestand > Info > Eigenschappen > Geavanceerde eigenschappen.
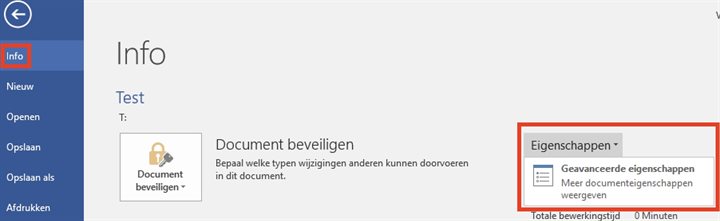
- Klik op het tabblad Samenvatting.
- Vul achter Titel de documenttitel in. Laat versienummers en aanduidingen als 'definitief' eruit.
- Vul achter Auteur de naam van organisatie(s) in.
- De andere velden hoeft u niet in te vullen.
Stap 6: Opties instellen voor pdf
Het Word-document omzetten naar een digitoegankelijke pdf doet u zo:
- Ga naar Bestand.
- Kies: Opslaan als.
- Selecteer de map waar u het document wilt opslaan.
- Klik achter Opslaan als op Word-document (*.docx).
- Er verschijnt een uitklapmenu.
- Kies PDF (*.pdf).
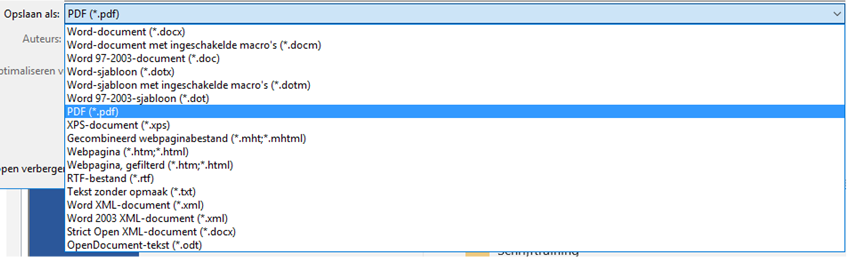
- Er verschijnt een knop Opties. Klik op deze knop.
- Laat aangevinkt staan:
- Paginabereik: Alles
- Wat wilt u publiceren?: Document
- Inclusief niet-afdrukbare informatie: Bladwijzers maken met: Koppen / Documenteigenschappen / Labels voor documentstructuur voor toegankelijkheid
- Vink uit:
- Voldoet aan ISO 19005-1 (PDF/A)
- Onder PDF-opties staat nu alleen nog aangevinkt: Bitmaptekst als lettertypen niet mogen worden ingesloten.
- Klik op OK.
- Klik op Opslaan.
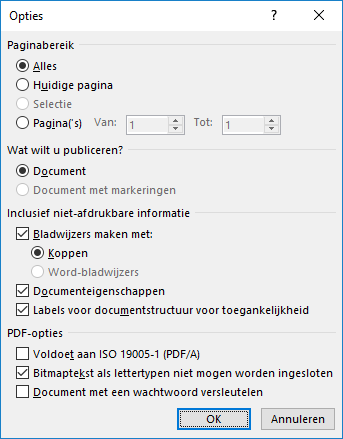
Stap 7: Toegankelijkheidscontrole pdf uitvoeren
U bent nog niet klaar. Om de juiste taal van de pdf in te stellen en om te controleren of de pdf digitoegankelijk is op de belangrijkste punten, gaat u naar Pdf-documenten controleren op digitoegankelijkheid.